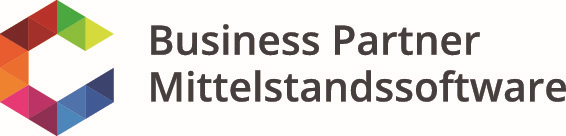Hallo,
Wir haben die Office Line 8.1.1 im Einsatz. Ich möchte hier die Matchcode Suche so anpassen, dass man diesen unabhängig der Sonderzeichen / Leerzeichen durchsuchen kann. Bei uns stehen z.B: teilweise Bestellnummern im Matchcode:
z.B. X17-1234 ABC
Da nun die Mitarbeiter teilweise nicht wissen, wie es in der Datenbank steht, wollen Sie z.b. einfach so suchen können: X171234ABC.
Das an sich ist schon mal nicht das Problem. Dafür hatte ich schon in unserer Alten Office Line Version (6.2) eine berechnete Spalte (MatchcodeOhneSonderzeichen) auf der Tabelle KHKArtikel angelegt mit der Berechnung: (replace(replace([Matchcode],' ',''),'-',''))
Diese habe ich nun in der neuen Office Line über das ANhängen einer Spalte über Datenquellen und IstArtikelstammArtikelstamm Element hinzugefügt im AppDesigner.
Nun kommt aber Schritt 2.
Es kann sein, dass die Mitarbeiter den Matchcode irgendwoher kopieren, und da die Sonderzeichen anders sind: z.B. X17-1234-AB-C
Jetzt müssten die Mitarbeiter die Sonderzeichen manuell entfernen und damit suchen. In der alten Office Line hatte ich hierfür eine Anpassung in der OLAbfApp.mdb in der Tabelle "UsysClassIndex". Hier habe ich die Matchcode suche einfach so angepasst: KHKArtikel.MatchcodeOhneSonderzeichen LIKE REPLACE(REPLACE($&$,' ',''),'-','')
Daher war es nun egal in welcher Form der Mitarbeiter den matchcode eingibt, er wird immer gefunden.
Nun ist die Frage, wie mache ich das ganze für die neue Maske über den AppDesigner? Ich benötige irgendwie eine Möglichkeit, den eingegebenen Suchwert vom Kollegen zu replacen bzw. umzuschreiben. Habe das Kochbuch, F1 Hilfe usw. alles durchsucht. Finde keine passende Möglichkeit.
Kurzfassung:
Ich möchte eine neue Suchspalte im Artikelstamm, bei der man den Suchwert anpassen kann, z.B:
KHKArtikel.MatchcodeOhneSonderzeichen like REPLACE(REPLACE([Suchwert],' ',''),'-','')
Wir haben die Office Line 8.1.1 im Einsatz. Ich möchte hier die Matchcode Suche so anpassen, dass man diesen unabhängig der Sonderzeichen / Leerzeichen durchsuchen kann. Bei uns stehen z.B: teilweise Bestellnummern im Matchcode:
z.B. X17-1234 ABC
Da nun die Mitarbeiter teilweise nicht wissen, wie es in der Datenbank steht, wollen Sie z.b. einfach so suchen können: X171234ABC.
Das an sich ist schon mal nicht das Problem. Dafür hatte ich schon in unserer Alten Office Line Version (6.2) eine berechnete Spalte (MatchcodeOhneSonderzeichen) auf der Tabelle KHKArtikel angelegt mit der Berechnung: (replace(replace([Matchcode],' ',''),'-',''))
Diese habe ich nun in der neuen Office Line über das ANhängen einer Spalte über Datenquellen und IstArtikelstammArtikelstamm Element hinzugefügt im AppDesigner.
Nun kommt aber Schritt 2.
Es kann sein, dass die Mitarbeiter den Matchcode irgendwoher kopieren, und da die Sonderzeichen anders sind: z.B. X17-1234-AB-C
Jetzt müssten die Mitarbeiter die Sonderzeichen manuell entfernen und damit suchen. In der alten Office Line hatte ich hierfür eine Anpassung in der OLAbfApp.mdb in der Tabelle "UsysClassIndex". Hier habe ich die Matchcode suche einfach so angepasst: KHKArtikel.MatchcodeOhneSonderzeichen LIKE REPLACE(REPLACE($&$,' ',''),'-','')
Daher war es nun egal in welcher Form der Mitarbeiter den matchcode eingibt, er wird immer gefunden.
Nun ist die Frage, wie mache ich das ganze für die neue Maske über den AppDesigner? Ich benötige irgendwie eine Möglichkeit, den eingegebenen Suchwert vom Kollegen zu replacen bzw. umzuschreiben. Habe das Kochbuch, F1 Hilfe usw. alles durchsucht. Finde keine passende Möglichkeit.
Kurzfassung:
Ich möchte eine neue Suchspalte im Artikelstamm, bei der man den Suchwert anpassen kann, z.B:
KHKArtikel.MatchcodeOhneSonderzeichen like REPLACE(REPLACE([Suchwert],' ',''),'-','')
Zuletzt bearbeitet: